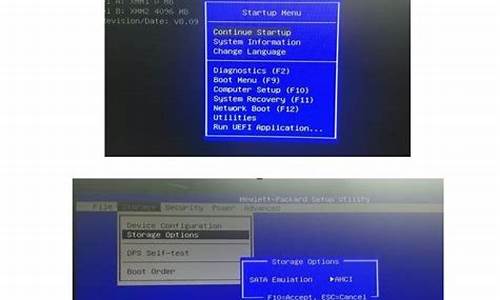虚拟机如何用u盘装系统操作_虚拟机如何用u盘装系统操作教程
大家好,今天我将为大家讲解虚拟机如何用u盘装系统操作的问题。为了让大家更好地理解这个问题,我将相关资料进行了整理,现在就让我们一起来看看吧。
1.VMware虚拟机怎么用U盘装win7系统
2.虚拟机用 U盘安装操作系统,求全过程
3.vmware workstation 10怎么用u盘装系统
4.在vm虚拟机里如何使用u盘
5.虚拟机能不能用U盘安装系统

VMware虚拟机怎么用U盘装win7系统
1、VMware Workstation 12(如果没有这个版本的,别的版本跟这个版本也差不多)
2、1个4gU盘(用于储存win7gho的,U盘也要制作成u盘启动盘。这样的软件例如u启动、u深度)如果有现成的就更好了~
操作步骤:
1、打开虚拟机,选择创建新的虚拟机。
2、选择典型,点击下一步xitonghe.com 。
3、选择稍后安装操作系统。
4、操作系统选择windows7。
5、接下来是选择储存虚拟机文件目录的,你可以直接下一步,或是指定一个目录;
6、选择虚拟机硬盘容量,可直接点击下一步或是自己指定大小;
7、直接点击完成。
8、点击编辑虚拟机设置。
9、点击添加。
10、添加一个硬盘
11、这里直接下一步。
12、点击使用物理硬盘。
13、点击“PhysicalDrive1’如果没有Drive1的话,重启一下虚拟机软件就好了,我的就是这样。
14、重启之后就会出现‘PhysicalDrive1’了。‘PhysicalDrive1’就是你的U盘,如果怎么重启都不出现Drive1那很可能你的U盘坏了。
15、点击完成。
16、右击windows7
17、选择电源——打开电源时进入固件。
18、用键盘方向键移动到Boot。
19、移到Hard Drive,并展开(按回车)。
20、把VMware Virtual SCSI Hard Drive(0:1)用+号移到最前面。
21、再把Hard Drive移到最前面。
22、摁F10保存并退出。
23、重启后,选择运行win2003PE。
24、加载完成后,选择DG分区工具。
25、接下来不要选中你的U盘,要选中虚拟机的硬盘。最简单的方法是看哪个容量大。
26、点击快速分区。
27、在弹出的页面点击确定。
28、退出分区工具。双击U深度PE装机工具,点击卷标系统的地方,之后点击确定。
29、之后就静静等待ghost Win7 结束吧。心急吃不了热豆腐。ghost完成后会自动重启。
30、重启后等待win7系统自动安装,不用管它。
31、重启后关闭win7虚拟机电源。
32、点击编辑虚拟机设置。
33、移除新硬盘(SCSI)。
34、这样就能拔下U盘还能打开win7系统了。
虚拟机用 U盘安装操作系统,求全过程
要实现在虚拟机使用U盘,先要安装以下工具:1、安装增强工具
2、安装安装扩展增强包
这两个工具的下载和安装小篇就不在这里啰嗦了。
安装好以上两个工具后,先运行virtualbox,但不要运行虚拟系统,实机插入U盘,点击?设备分配USB设备?,找到自己的U盘,即点击?你的U盘的名称?,实体机会安装驱动.如下图:
驱动安装完成后,再重新点击?Genric USB2.0-CRW[1981]?,就可以在虚拟机系统看到自己的U盘了。
通过以上设置,就可以实现在虚拟机中使用U盘 。
vmware workstation 10怎么用u盘装系统
用U盘制作启动U盘。可选为HDD和ZIP模式。制作一个U盘启动盘。可安装WINPE或者MAXDOS式U盘版然后下载一个GHOST版的系统提取出GHOST文件放在U盘。开机选择U盘启动。然后……可以安装了进入BIOs可以在开机的时候按住Delete
键
(有的是F2)就可以了
在vm虚拟机里如何使用u盘
制作前准备:
1、准备好一个U盘,U盘大小自行决定。当然了,如果想要用u盘安装win7或是u盘装win8建议容量大一些,至少需要3~4G,即便是用u盘装xp系统,也需要600MB~1.5G。
2、利用U盘装系统软件,制作u盘系统安装盘。
3、如果在制作启动u盘的时候,遇到失败或者安全软件、杀毒误报,请添加信任或者退出安装软件。
第一步:用u盘装机大师u盘启动盘制作u盘启动盘
第二步:重启电脑,当电脑启动以后反复的按快捷键一般是F12,机型不一样快捷键有可能不一样,之后窗口里面会有几个选择,我们要找到并按上下方向键"↑↓"选择到u盘,然后按回车键进入U盘装机大师主界面。
第三步:进入PE系统后,在PE系统的桌面上,双击打开"PE一键装系统"。在弹出的映像大师窗口,通过"打开"按钮选择要安装的“ISO”镜像文件。选择要恢复的分区,一般默认为C:盘,然后点击"执行"。然后等待镜像释放完毕,系统安装成功即可
虚拟机能不能用U盘安装系统
VMware虚拟机使用u盘操作步骤:1、首先在主机中按Win+R打开“运行”对话框,输入“services.msc”,打开服务管理器;
2、在“服务”中启动“VMware USB Arbitration Service”服务项;
3、然后打开虚拟机软件(先不要启动虚拟机)。在你的虚拟机界面点“编辑虚拟机设置”,打开“虚拟机设置”对话框。在“硬件”选项卡下,选中“USB控制器”,在右边选中前三个连接。三个都要选,缺一不可;
4、最后启动虚拟机,插入u盘,看到右下角usb的图标亮就能正常使用了。
扩展资料
1、不需要分区或重开机就能在同一台计算机上使用两种以上的操作系统。
2、完全隔离了另外的操作系统, 并且保护不同类型的操作系统的操作环境以及所有安装在操作系统上面的应用软件和资料。
3、可在不同的操作系统之间能相互操作,包括网络、周边、文件共享以及复制、粘贴的多种功能。
4、具有复原(Undo)功能。
5、还能够随时设定、修改操作系统的操作环境,如:内存、磁盘空间、周边的设备等等。
6、VMWare是真正“同时”运行,多个操作系统在主系统的平台上,就象标准Windows应用程序那样切换。而且每个操作系统你都可以进行虚拟的分区、配置而不影响真实硬盘的数据,你甚至可以通过网卡将几台虚拟机用网卡连接为一个局域网,极其方便。
百度百科:vm虚拟机
可以的,虚拟机是可以用U盘的,设第一启动项为U盘启动就能用U盘安装,但你的U盘得是可以支持安装系统才行。其实现在都不用虚拟机了,太麻烦,不管是装系统还是使用还是上网,很多网友都出现很多问题,现在有很多虚拟系统软件,直接安装就可以了,没有上面的这些问题,而且可以装在U盘或移动硬盘,安装非常简单,按提示就可以了,功能非常强大。我们公司一般都是使用启云虚拟机,现在很多行业都在使用启云虚拟机,静音
节能
省投资
省人工
省空间
免维护
存储数据安全可靠。
七大功能,绝对的好用!
好了,关于“虚拟机如何用u盘装系统操作”的话题就讲到这里了。希望大家能够对“虚拟机如何用u盘装系统操作”有更深入的了解,并且从我的回答中得到一些启示。
声明:本站所有文章资源内容,如无特殊说明或标注,均为采集网络资源。如若本站内容侵犯了原著者的合法权益,可联系本站删除。